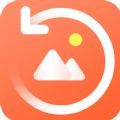edge浏览器如何更改默认主页
在数字时代,网络浏览已经成为我们日常生活中不可或缺的一部分。microsoft edge作为一款功能强大的网页浏览器,不仅具备快速、安全的特性,还提供了丰富的自定义选项,让你能够根据自己的喜好来调整使用体验。其中,设置默认主页就是一项非常实用的功能。本文将指导你如何在microsoft edge中轻松设置默认主页,让每次打开浏览器时都能直接跳转到你最常访问的网站。
第一步:打开edge浏览器
首先,确保你的电脑上已安装了microsoft edge浏览器。如果你已经安装好了,那么只需点击桌面或任务栏上的edge图标即可启动程序。如果尚未安装,你可以前往microsoft官方网站下载并安装最新版本的edge浏览器。
第二步:进入设置页面
启动edge后,在屏幕右上角找到三个水平点组成的“更多”按钮,点击它展开下拉菜单。在弹出的菜单中选择“设置”,这将带你进入edge浏览器的个性化和基本设置界面。

第三步:导航至启动、主页和新标签页
在设置页面左侧的菜单栏中,找到并点击“启动、主页和新标签页”选项。这个部分包含了关于浏览器启动方式、主页以及新标签页的设置内容。
第四步:输入你的默认主页网址
在“主页”一栏中,你可以看到一个文本框,默认情况下可能会有一些推荐的网站链接。要更改为主页,请点击该文本框,并删除现有的链接地址,然后输入你希望设为默认主页的新网址。这里可以是任何你喜欢的网站,比如新闻站点、社交媒体平台或者工作相关的网页。
第五步:保存更改
完成上述操作后,记得向下滚动到页面底部并点击“重新启动”按钮以保存所有更改。这样,下次当你打开edge浏览器时,就会自动加载你刚刚设定的那个网站了。
小贴士:添加多个主页
如果你想要同时设置多个主页,可以尝试使用分号(;)隔开各个网址,然后将它们粘贴到主页文本框内。例如:“https://www.example1.com;https://www.example2.com”。这样做的好处在于,每次启动edge时,浏览器会依次打开这些页面,让你能够更高效地开始一天的工作或娱乐活动。
通过以上步骤,相信你已经成功地为自己的microsoft edge浏览器设置了专属的默认主页。现在,无论你是想快速获取最新资讯,还是直接跳转到常用的工作平台,都能一键直达,极大地提升了上网效率。赶快试试看吧!