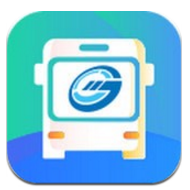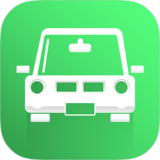vscode如何打开调试控制台
如果你是一个开发者,那么你一定知道visual studio code(简称vscode)的强大之处。它不仅支持多种编程语言,还提供了强大的调试工具,帮助你在开发过程中更有效地解决问题。然而,对于初次使用vscode的开发者来说,找到并打开调试控制台可能会有些困惑。本文将详细介绍如何在vscode中打开调试控制台,让你的开发工作更加高效。
什么是调试控制台?
在开始之前,让我们先了解一下什么是调试控制台。调试控制台是开发者用来查看程序运行时输出信息、错误信息和日志的地方。通过调试控制台,你可以更清楚地了解代码的执行过程,快速定位问题所在,从而提高开发效率。vscode的调试控制台功能强大,支持多种格式的输出,并且可以与各种调试器无缝集成。

如何在vscode中打开调试控制台?
打开vscode的调试控制台非常简单,只需按照以下步骤操作即可:
1. 打开你的项目文件夹,在左侧的资源管理器面板中选择你的项目。
2. 点击顶部菜单栏中的“调试”选项卡。
3. 在弹出的子菜单中选择“打开调试控制台”。此时,你将在vscode窗口的底部看到一个新的面板,这就是调试控制台了。
4. 如果你想开始调试程序,可以在调试控制台中设置断点、配置调试环境等。当你的程序运行到断点处时,调试控制台会自动显示相关信息,帮助你分析问题。
调试控制台的实用技巧
掌握了基本的打开方法后,我们还可以学习一些关于调试控制台的实用技巧,让我们的调试工作更加高效:
- 使用快捷键:熟悉快捷键可以帮助你更快地完成操作。在windows上,可以使用ctrl+shift+y组合键快速打开/关闭调试控制台;而在mac上,则应使用cmd+shift+y。
- 自定义输出格式:在某些情况下,你可能希望改变调试控制台的输出格式以更好地理解程序运行情况。这可以通过修改调试配置文件来实现。
- 保存调试日志:为了方便后续查阅,你可以选择将调试日志保存为文本文件。这样即使关闭了vscode,你也可以随时查看之前的调试记录。
通过以上介绍,相信你已经掌握了如何在vscode中打开并使用调试控制台的方法。希望这些技巧能够帮助你在日常开发工作中更加得心应手,提高开发效率。