win10系统如何调整输入法设置
在使用windows 10操作系统时,正确配置输入法对于提高工作效率和使用体验至关重要。本文将详细介绍如何在windows 10系统中设置输入法,包括添加、删除、切换以及调整输入法的相关设置。
添加新的输入法
首先,为了能够使用不同的语言或字符集进行输入,你需要先添加所需的输入法。操作步骤如下:
1. 点击左下角的“开始”按钮。
2. 选择“设置”图标(一个齿轮形状)。
3. 在打开的“设置”窗口中,点击“时间和语言”。
4. 在左侧菜单中选择“区域和语言”。
5. 在右侧找到“语言”,然后点击你想要添加的语言下的“选项”。
6. 在这里,你可以看到可用的键盘列表。点击“添加键盘”来选择并添加你需要的输入法。
删除不常用的输入法
如果你发现某些输入法不再需要或者占用空间,可以通过以下步骤来删除它们:
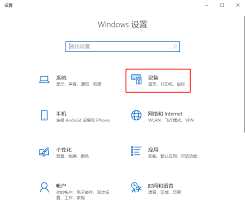
1. 按照上述步骤进入“语言”下的“选项”页面。
2. 找到你想要移除的键盘。
3. 点击该键盘旁边的“删除”按钮即可完成移除。
切换输入法
一旦你已经添加了多种输入法,你可能需要频繁地在这之间切换。windows 10提供了几种切换输入法的方法:
- 使用快捷键:最常用的是`alt + shift`组合键,它可以帮助你在已安装的输入法之间快速切换。另外,`ctrl + shift`也可以实现相同功能。
- 任务栏图标:在任务栏右下角的输入法图标上单击或右击,可以查看当前可用的所有输入法,并直接选择切换。
- 设置中的语言首选项:通过“设置”->“时间和语言”->“区域和语言”,在语言列表中设置你希望默认使用的语言,这样每次启动电脑时都会自动切换至该语言环境。
高级输入法设置
除了基本的添加和切换功能外,windows 10还允许用户对输入法进行更细致的调整:
- 对于中文输入法而言,可以在“设置”->“时间和语言”->“区域和语言”->“选项”中找到相应的设置项,比如拼音输入法可以在这里调节候选词数量、候选框位置等。
- 对于英文或其他语言输入法,可能会有特定的选项,如大小写锁定键行为、特殊字符输入方式等。
总结
通过上述介绍,相信读者已经掌握了如何在windows 10系统中有效地管理和使用各种输入法。合理配置输入法不仅可以提升日常工作的效率,还能让用户体验到更加个性化和便捷的操作系统服务。









