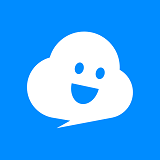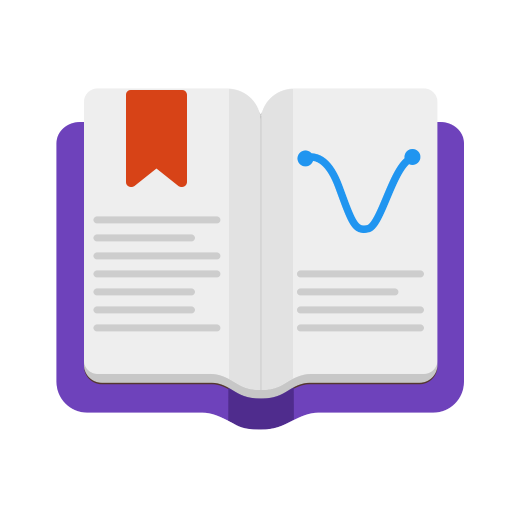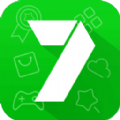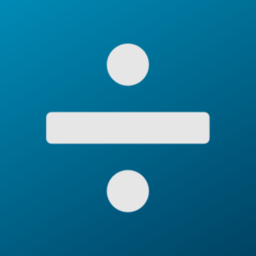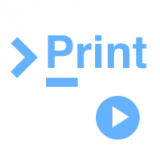win7声卡驱动怎么安装
在windows 7操作系统中,声卡驱动的安装对于音频的正常输出至关重要。以下是详细的步骤指南,帮助你全面了解如何在win7系统上安装声卡驱动。
一、确定声卡型号
1. 通过设备管理器查看:
- 右键点击“计算机”图标,选择“属性”。
- 点击“设备管理器”,在列表中找到“声音、视频和游戏控制器”选项。
- 展开该选项,即可看到声卡的型号。
2. 查看声卡盒子:
- 如果你是使用的独立声卡,可以在声卡盒子上找到型号信息。
3. 访问声卡官网:
- 如果你知道声卡的品牌和型号,可以直接访问声卡官网查找对应的驱动程序。
二、下载驱动程序
1. 访问官方网站:
- 前往声卡制造商的官方网站,找到支持页面或驱动程序下载区域。
- 根据你的声卡型号和操作系统版本,下载相应的驱动程序。
2. 注意版本匹配:
- 确保下载的驱动程序与你的声卡型号和win7系统完全匹配。
三、安装驱动程序
1. 运行安装程序:
- 双击下载的驱动程序文件,运行安装程序。
2. 按照提示操作:
- 根据安装程序的提示,选择安装位置和其他选项。通常,默认设置即可。
3. 等待安装完成:
- 安装过程可能需要一些时间,取决于电脑性能和驱动程序的大小。
4. 重启电脑:
- 安装完成后,通常需要重启电脑以使驱动程序生效。
四、更新驱动程序(如有需要)
1. 检查设备状态:
- 打开设备管理器,查看“声音、视频和游戏控制器”类别下的声卡设备。
- 如果设备旁边有黄色感叹号,说明驱动程序存在问题,需要更新。
2. 更新驱动程序:
- 右键点击有问题的声卡设备,选择“更新驱动程序软件”。
- 选择“自动搜索更新的驱动程序软件”,让windows系统自动搜索并安装最新的驱动程序。
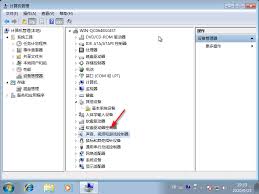
五、验证安装结果
1. 播放音频:
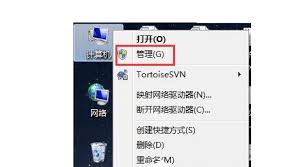
- 打开音乐播放器或视频文件,检查声音是否正常输出。
2. 系统声音测试:
- 在控制面板中找到“声音”选项,点击“测试”按钮,听听系统发出的测试声音。
3. 检查设备管理器:
- 再次打开设备管理器,确保声卡设备旁边的黄色感叹号已消失。
六、其他注意事项
1. 备份数据:
- 在更新驱动程序之前,建议备份重要数据,以防意外情况导致数据丢失。
2. 避免非法操作:
- 在安装驱动程序时,务必按照官方提供的步骤进行操作,避免使用非法手段或来源不明的驱动程序。
3. 使用第三方工具:
- 你可以使用驱动精灵等第三方工具来检测并修复声卡驱动问题,但请确保这些工具来自可信来源。
通过以上步骤,你应该能够成功在windows 7系统上安装或更新声卡驱动程序,从而解决音频输出问题。如果遇到任何困难,建议查阅声卡制造商的支持文档或联系其技术支持团队寻求帮助。