word页眉横线如何去掉
在word文档编辑过程中,页眉横线的处理是一个常见需求。无论是去除不必要的页眉横线,还是对其进行个性化设置,都掌握一些技巧能让文档更加整洁和专业。本文将详细介绍如何在word中去掉页眉横线以及如何进行个性化设置。

去掉页眉横线的方法
快捷键删除法
使用快捷键是一种快速有效的方法。进入页眉编辑状态后,只需按下ctrl+shift+n组合键,页眉横线就会立刻消失。如果页眉内容自动左对齐,可以选中内容,在菜单栏切换到开始菜单,在段落功能区中选择居中,恢复内容居中状态。
清除格式法
如果快捷键操作不熟悉,可以选择清除格式的方法。双击页眉进入编辑状态后,切换到开始菜单栏,找到样式功能区,点击右侧的下拉箭头,在样式列表中选择清除格式,页眉横线就会随之消失。此外,也可以通过点击字体功能区中的“橡皮擦”图标来清除所有格式,达到同样的效果。
边框设置法
通过设置边框也可以去除页眉横线。双击页眉进入编辑状态后,切换到开始菜单栏,在段落功能区中找到边框选项,选择无边框即可删除页眉横线。另一种路径是通过样式-应用样式进入修改样式对话框,点击格式功能键,选择边框,同样选择无边框。
调整页边距法
调整页边距也是一种间接去除页眉横线的方法。打开word文档,点击布局选项卡,在页面设置组中点击页边距下拉菜单,选择自定义边距。在弹出的对话框中,将顶部页边距调整为较大的数值,例如1.5英寸,页眉中的横线将被顶部页边距所覆盖。
查找和替换法
对于顽固的页眉横线,可以使用查找和替换功能。按下ctrl+h组合键,打开查找和替换对话框。在查找内容中输入横线文本(如果横线是由特定字符生成的),点击查找下一个以定位到横线,点击替换选项卡,将替换为留空,然后点击全部替换,所有匹配的横线将被移除。
个性化设置页眉横线
虽然去除页眉横线是常见需求,但在某些情况下,也可能需要对页眉横线进行个性化设置,以提升文档的美观度和专业性。
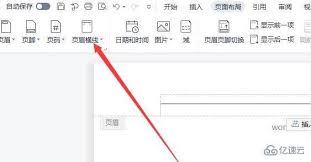
添加自定义横线
在word中,可以通过多种方式添加自定义横线。例如,将光标放在想要插入横线的位置,直接输入三个连字符“---”,然后按下回车键,会自动生成一条横线。或者,点击菜单栏的插入选项,在下拉菜单中选择形状,选择直线工具,按住鼠标左键拖动至合适长度,完成后可以调整线条的颜色和粗细。
设置段落边框和底纹
选中希望添加横线的段落,点击开始选项卡,在段落组中点击边框按钮的下拉箭头,选择底部边框或其他合适的边框样式,即可在段落下方插入一条横线。此外,还可以通过边框和底纹对话框进行更详细的设置,包括线条样式、颜色和宽度等。
利用smartart图示
smartart图示是word中一个强大的功能,可以用来创建各种图形和图示。通过选择一个合适的图示,调整其形状和样式,也可以实现横线的效果。这种方法适用于需要创建复杂图形和图示的文档。
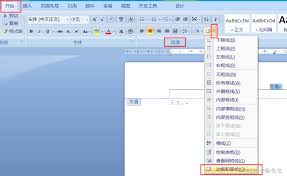
使用文本框或表格
插入一个长条型的文本框,在其中输入一串连字符“-”,调整文本框的颜色和边框,可以达到横线的效果。另外,插入一个一行一列的表格,调整表格边框的样式,使得只显示底部边框,也是一种简单有效的方法。
通过以上介绍的方法,无论是去除页眉横线还是进行个性化设置,都能轻松应对。掌握这些技巧,可以让word文档编辑更加高效和专业。









