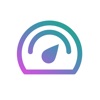Win10系统黑屏解决方法
在使用windows 10操作系统的过程中,许多用户可能会遇到开机时屏幕变黑的问题。这不仅影响了用户的正常使用体验,还可能让人误以为是电脑出现了严重的硬件故障。其实,这种情况很多时候是由软件或设置上的小问题导致的。本文将为您提供几种有效的解决方案,帮助您快速解决问题,让windows 10系统恢复正常运行。
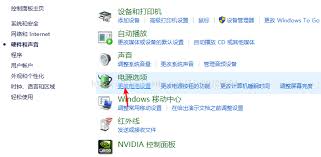
一、检查电源选项和屏幕保护程序设置
有时候,电脑在启动过程中因为电源管理设置不当而出现短暂的黑屏现象。您可以尝试调整电源选项或关闭屏幕保护程序来解决这个问题:
1. 右键点击桌面空白处,选择“个性化”;
2. 在打开的窗口中选择“锁屏”,然后检查屏幕超时时间是否设置得过短;
3. 再回到“个性化”菜单,选择“主题”,点击“桌面背景”,确保没有启用任何可能导致黑屏的动画效果。
二、更新显卡驱动程序
显卡驱动程序的兼容性问题也是造成启动黑屏的一个常见原因。请确保您的显卡驱动程序是最新的版本:
1. 按下windows+x键,选择“设备管理器”;
2. 找到并展开“显示适配器”列表,右键点击当前使用的显卡,选择“更新驱动程序”;

3. 如果系统提示已经是最新的,则可以尝试卸载驱动程序后重新安装最新版本。
三、禁用快速启动功能
虽然快速启动可以让电脑更快地从休眠状态恢复,但它有时也会引起启动过程中的黑屏现象。您可以按照以下步骤操作来禁用此功能:
1. 在搜索框中输入“电源选项”,然后选择“更改电源按钮的功能”;
2. 点击“更改当前不可用的设置”;
3. 取消勾选“启用快速启动(推荐)”选项,最后保存更改。
四、执行系统还原
如果上述方法都无法解决问题,那么可能是由于最近安装的软件或系统更新导致的兼容性问题。这时可以考虑执行系统还原,将系统恢复到一个较早的时间点:
1. 在搜索框中输入“创建还原点”,然后点击打开;
2. 在弹出的窗口中选择“系统还原”;

3. 按照向导提示选择一个还原点进行系统恢复。
通过以上几种方法,大多数情况下都可以有效解决windows 10系统启动时出现的黑屏问题。如果问题依旧存在,建议联系专业的技术支持人员进行进一步诊断与处理。