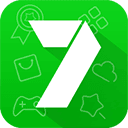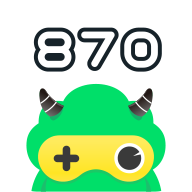word分割线打法技巧
在word文档中,分割线是一种常用的元素,它可以帮助用户更好地组织内容,提高文档的可读性和美观度。本文将详细介绍如何在word中打出各种样式的分割线,以及一些处理分割线的实用小技巧。
一、使用快捷键添加分割线
在word中,通过输入特定字符并按下enter键,可以快速生成不同样式的分割线。以下是一些常见的快捷键组合:
1. 双直线:连续输入3个等号“=”,然后按下enter键,即可得到双直线分割线。
2. 波浪线:连续输入3个波浪号“~”,然后按下enter键,即可得到波浪线分割线。
3. 粗实线:在英文状态下,按住shift键输入3个减号“-”,然后按下enter键,即可得到粗实线分割线。
4. 细实线:同样是在英文状态下,直接输入3个减号“-”,然后按下enter键,即可得到细实线分割线。
5. 虚线:连续输入3个星号“*”,然后按下enter键,即可得到虚线分割线。
6. 隔行线:连续输入3个井号“”,然后按下enter键,即可得到隔行线分割线。
二、通过“边框和底纹”添加分割线
如果需要更灵活地设置分割线的样式,可以使用“边框和底纹”功能。具体步骤如下:
1. 将光标定位到要添加分割线的位置。
2. 点击“页面布局”选项卡中的“页面边框”按钮,在弹出的“边框和底纹”对话框中,切换到“边框”选项卡。
3. 在“设置”区域中选择“自定义”边框样式。
4. 在“样式”列表中选择一种线条样式,如实线、虚线、双线等。
5. 在“颜色”下拉菜单中选择分割线的颜色,在“宽度”下拉菜单中选择分割线的粗细。
6. 在“应用于”下拉菜单中选择“段落”选项。
7. 在“预览”区域中,点击下方的边框按钮,使其仅显示底部边框,即形成一条水平分割线。
8. 点击“确定”按钮,即可在光标所在位置添加一条自定义样式的水平分割线。
三、利用“形状”工具添加分割线
word还提供了通过“形状”工具添加分割线的方法,这种方法允许用户绘制任意方向和长度的分割线。具体步骤如下:
1. 点击“插入”选项卡中的“形状”按钮。
2. 在弹出的下拉菜单中选择“直线”形状。
3. 鼠标指针变为十字形状,按住shift键的同时,拖动鼠标在文档中绘制一条水平或垂直的直线作为分割线。shift键的作用是确保绘制的直线为水平或垂直方向。
4. 选中绘制的直线,点击“格式”选项卡,在“形状样式”组中可以对直线的颜色、粗细、虚实等格式进行设置。
四、使用“插入水平线”功能添加分割线
在一些版本的word中,可以通过“插入水平线”功能快速添加水平分割线。具体步骤如下:
1. 点击“插入”选项卡。
2. 在一些版本中,点击“html元素”按钮(如果“插入”选项卡中没有该按钮,可以通过自定义功能区将其添加到选项卡中)。
3. 在下拉菜单中选择“插入水平线”选项,即可在文档中插入一条水平分割线。
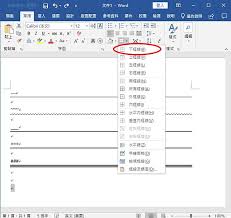
五、其他小技巧
1. 调整分割线位置:通过拖动分割线或调整其周围的文本段落,可以轻松改变分割线的位置。
2. 复制和粘贴分割线:已经创建好的分割线可以通过复制和粘贴功能重复使用,节省时间。
3. 删除分割线:选择分割线并按delete键或backspace键即可删除。
通过以上方法,用户可以轻松地在word文档中设置各种样式的分割线,使文档内容更加清晰和易于阅读。希望这些小技巧能对大家有所帮助!