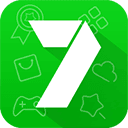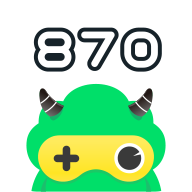word如何调整A4纸张的页面边距
在日常办公和学习过程中,我们经常需要对文档进行格式上的调整,以确保文档符合特定的要求或标准。其中,调整页面边距是一项常见的需求,尤其是在将文档大小更改为a4纸张后。本文将从多个角度探讨如何在word中完成这一任务,帮助您轻松调整页面边距。
了解a4纸张尺寸
首先,我们需要知道a4纸张的标准尺寸。a4纸张的尺寸是210毫米×297毫米(约8.27英寸×11.69英寸)。了解这一点有助于我们在调整边距时有一个明确的参考范围。
更改文档纸张大小
在开始调整边距之前,我们需要确保文档的纸张大小已经设置为a4。在word中,可以通过以下步骤更改纸张大小:
1. 打开您的word文档。
2. 点击“布局”选项卡。
3. 在“页面设置”区域,点击“大小”按钮。
4. 从下拉菜单中选择“a4”。
完成以上步骤后,文档的纸张大小就会被更改为a4。
调整页面边距的具体方法
在文档的纸张大小更改为a4之后,接下来就是调整页面边距了。以下是调整页面边距的具体步骤:
1. 在“布局”选项卡中,找到并点击“边距”按钮。
2. 在弹出的菜单中,您可以选择预设的边距选项,例如“窄”、“适中”等。这些预设选项能够满足大多数基本需求。
3. 如果预设选项无法满足您的具体要求,可以选择“自定义边距”来手动设置边距。在弹出的对话框中,您可以分别输入上、下、左、右四个方向的边距值,以精确控制每一边的间距。
利用段落设置微调边距
除了使用“页面设置”中的“边距”功能外,您还可以通过调整段落设置来实现更精细的边距调整。这种方法适用于需要对特定段落进行单独调整的情况。具体操作如下:
1. 选中需要调整边距的段落。
2. 右键点击选中的文本,选择“段落”。
3. 在弹出的“段落”对话框中,您可以设置“缩进”和“间距”等参数,从而达到微调边距的目的。
保存设置
完成所有调整后,记得保存您的设置。这一步非常重要,因为只有保存了设置,您的调整才会生效,并且可以在以后的编辑过程中继续使用。
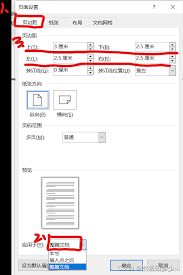
总之,在word中将文档更改为a4纸张后调整页面边距并不复杂。通过上述步骤,您可以轻松地根据自己的需求设置合适的边距,使文档看起来更加整洁美观。希望本文提供的信息能够帮助您顺利完成文档的排版工作。